티스토리 뷰
해당 글은 https://blog.naver.com/kbs4674/221172572708 로 부터 게시글이 이전되었습니다.
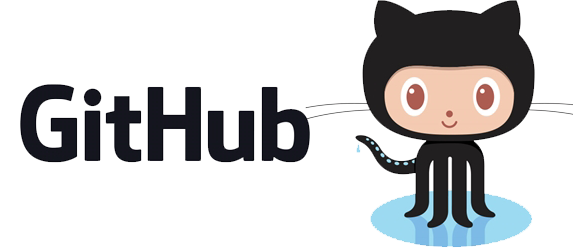
Github 사용의 첫 번째 시작입니다! 첫 시작 시간에는 Github 저장소에 자료를 넣는(push) 것을 알아보겠습니다!
시작 전 유의사항
1. Github에 이미 가입되어 있는 전제 하에 글을 써나가겠습니다.
-
Github : 저장소에 자료 보내기 전 준비
1. Github 사이트로 이동합니다. (http://github.com)
2. New repository 를 클릭합니다.
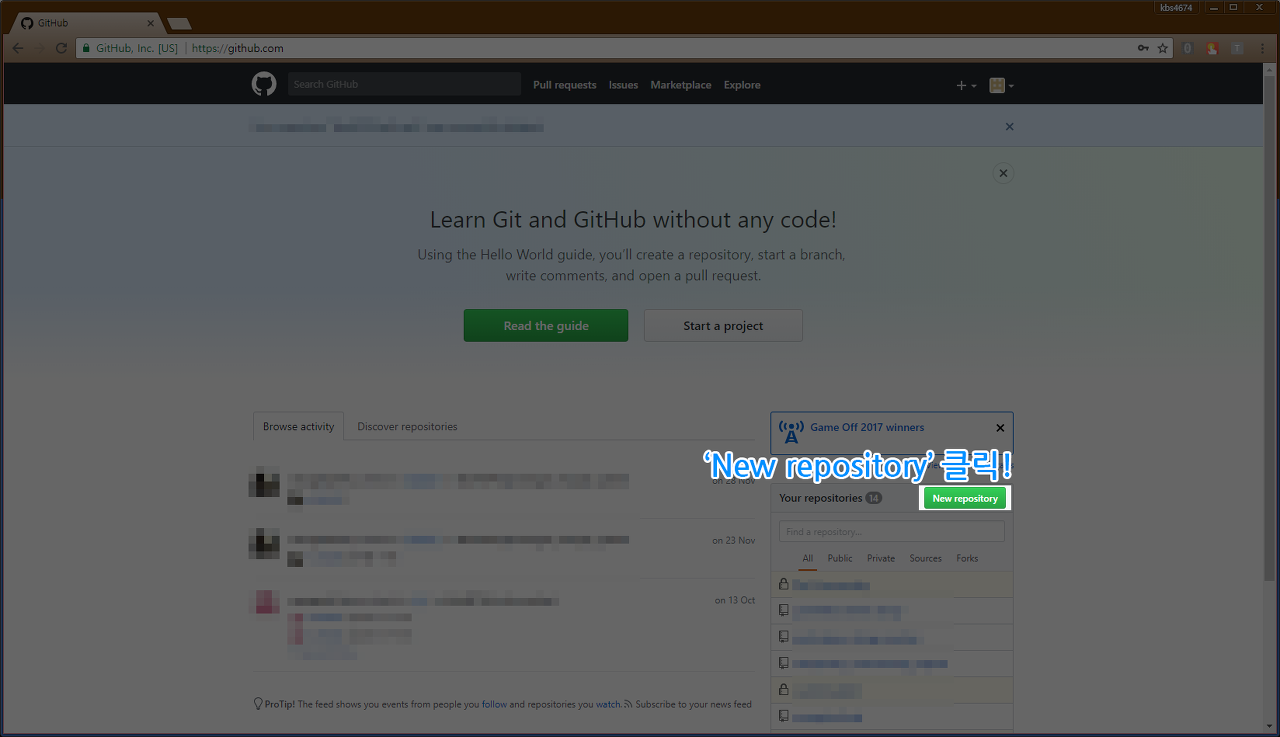
3. 새로운 repository(저장소)에 적절한 이름 등과 함께 작성하고, 저장소를 생성해 냅니다.
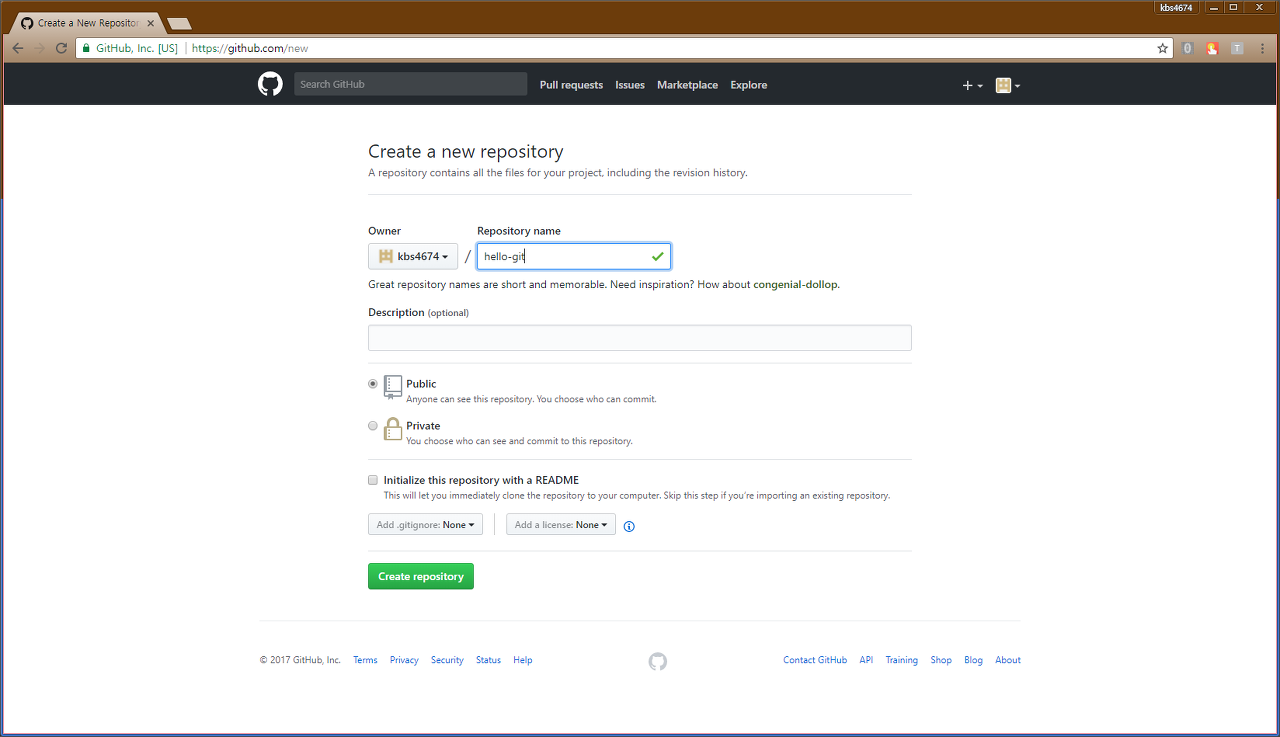
4. 이로서 자신의 Github 저장소가 하나 생성되었습니다!
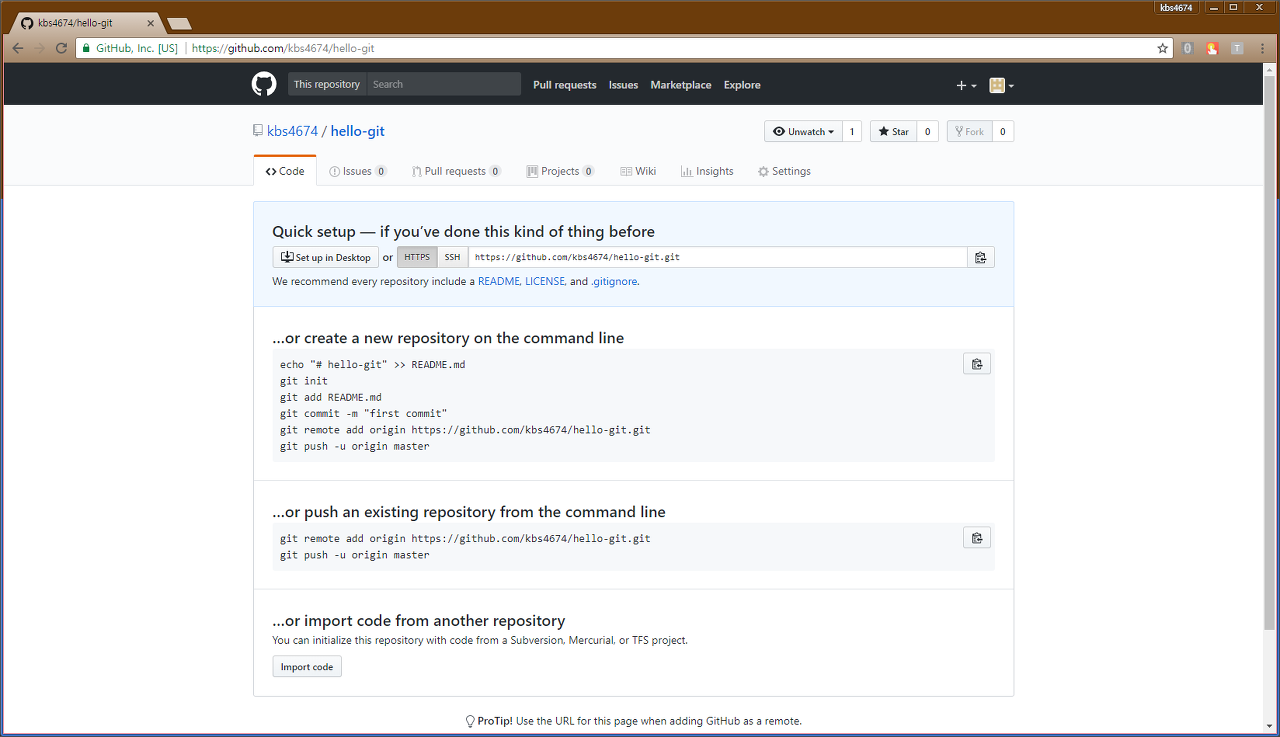
참고 참고로 Github 내 저장소는 여러개 만들어낼 수 있습니다!
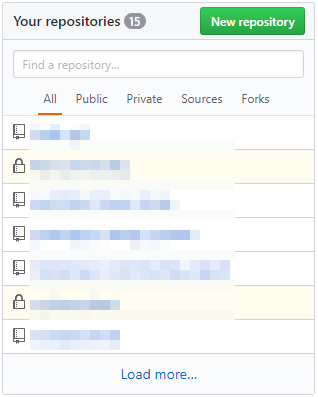
5. 저장소에 대한 간단한 설명입니다.
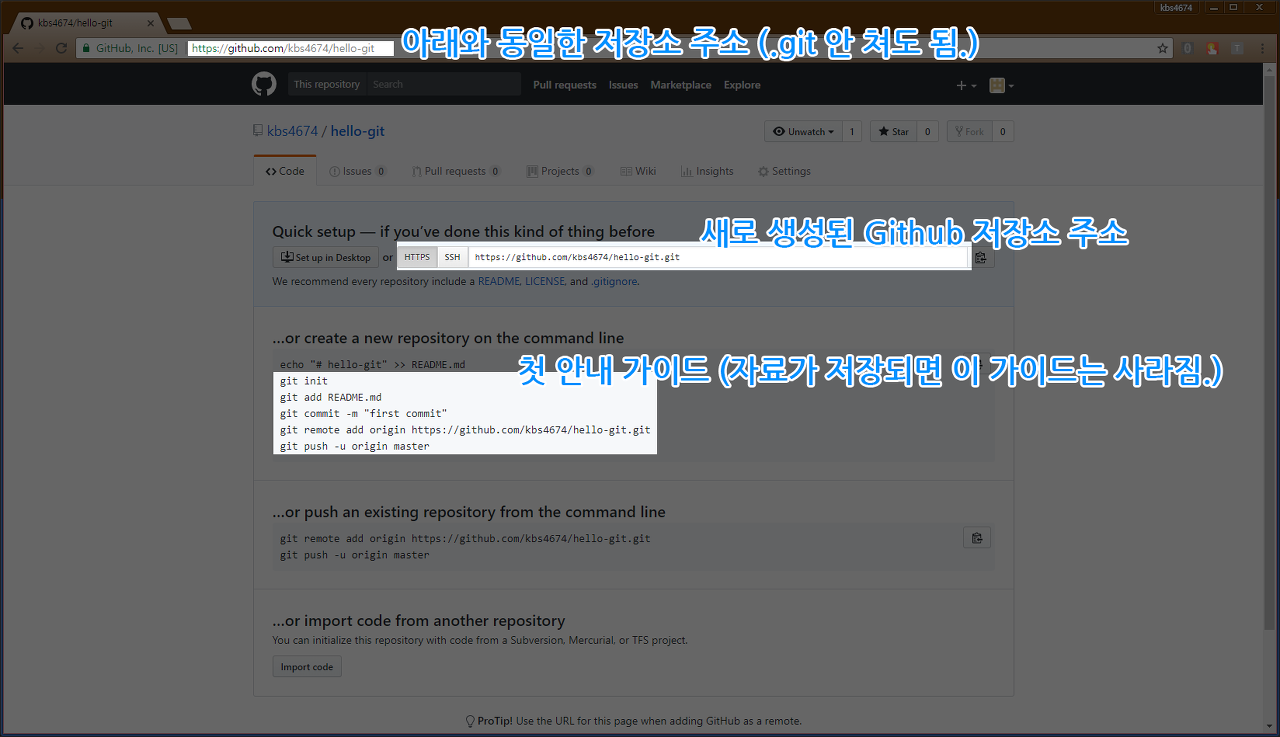
첫 안내 가이드 명령어 의미

참고 첫 안내 가이드 명령어 의미 에서 2번 째 줄에 있는
git add README.md위 명령어를 사용하지 않고 저희는
git add .위 명령어를 사용하는 쪽으로 하겠습니다.
-
Github 서버에 자료를 보내기 전 최초 작업 진행
해당 과정은 새 프로젝트에서 Git 환경설정 및 Github 연동 설정에 있어 최초 1회만 실시하는 것이며, 다음부턴 안해도 됩니다.
1. 자신이 위치한 서버에 Git 저장소 환경 구축
git init
2. 로컬에서 자료를 보내게 될 Github 서버를 지목합니다.
git remote add origin [Github 저장소 주소]참고
1) Git remote 명령어는 즐겨찾기처럼 거의 유사하다고 보면 됩니다.
2) origin은 그냥 임의로 지어준 (즐겨찾기 폴더) 이름으로, 즐겨찾기로 생각하면 아래와 같이 생각하면 됨. (origin 말고 다른 이름으로 지어도 됨.)

즉, 다시 표현해보면
git remote [Git 저장소 닉네임] [Git 저장소 주소]이라고 보시면 됩니다.
3) remote는 여러개를 생성해낼 수 있습니다.
git remote test_for_project1 [Git 저장소 주소1]
git remote test_for_project2 [Git 저장소 주소2]Git 환경구축 및 기본 베이스 준비는 여기서 끝입니다.
-
Github : 저장소에 자료 보내기 (push)
Push의 이해도를 돕고자 제 대학서버에 있는 C언어 과제 하나에 대해 제 Github 저장소로 전송을 해보겠습니다.
실습 참고
- 모든 서버에 해당이 안될 수 있긴 하지만, 저는 운이 좋게 서버에 Github 환경이 구비되어 있었습니다.
- 이번 예시 때는
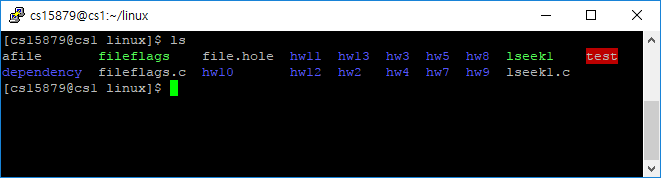
저의 저 많은 디렉토리 중, 'hw13' 디렉토리 안에 있는 파일들을 대상으로 Github 저장소에 보내겠습니다.
1. 자료를 Github에 전송하고자 하는 서버에 가서 Github 저장소에 올릴 디렉토리로 이동합니다.
cd hw13저는 아래 'hw13'이라는 이름의 디렉토리 내 모든 파일들을 Github 저장소로 옮길겁니다.

2. 다음 명령어를 순서대로 입력해줍니다.
1) 코드의 스냅샷(스크린샷)을 찍습니다. (스크린샷으로 찍힌 코드들이 Github 자료실에 보내질 대상들임.)
git add .2) git add . 후, commit 지점을 찍은 곳 까지의 코드에 대한 체크포인트 표시
git commit -m "[작업내용]"참고
① Commit으로 찍은 체크포인트 구간 마다 고유 커밋 인식코드가 있음.
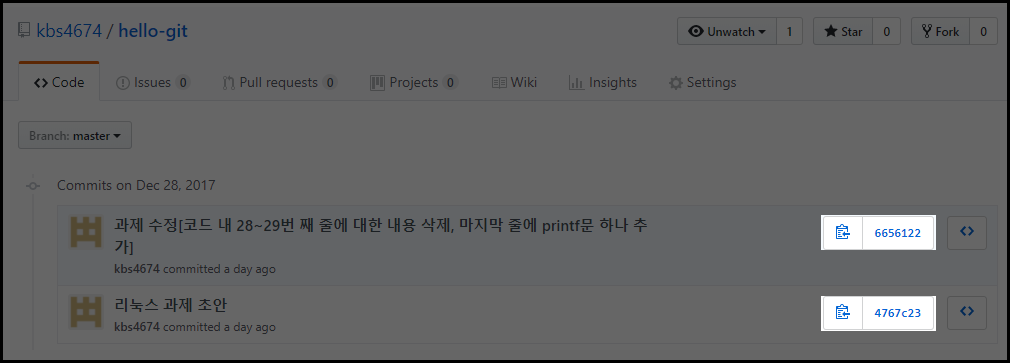
② Riot 게임사 강연회 중 :
" 여러분이 코드를 통해 의도(메세지)를 남기고 싶으면 코드 내에 주석을 쓰지 말고, Git의 Commit을 활용하세요! "
3) 사전에 remote 설정에 있어 닉네임을 origin 이라고 지었었습니다.
origin 명칭으로 자료를 보내겠습니다.
git push -u origin master참고
① 'master'은 기본적인 브랜치(Branch) 이름으로서, 추가적인 브랜치(Branch)를 생성하지 않는다면 master 란 이름으로 쓸 것.
② 위 명령어로 인해 git remote add origin master (Github 저장소 주소) 때 가리킨 위치로 자신이 있는 서버에서 Github로 자료가 전송됩니다.
3. 잘 따라와줬다면 최종적으로 아래처럼 되었을겁니다.
마지막에 Github 계정에 관해 타이핑 하라 할 때 해당 Github 저장소의 계정 기준으로 작성 바랍니다.
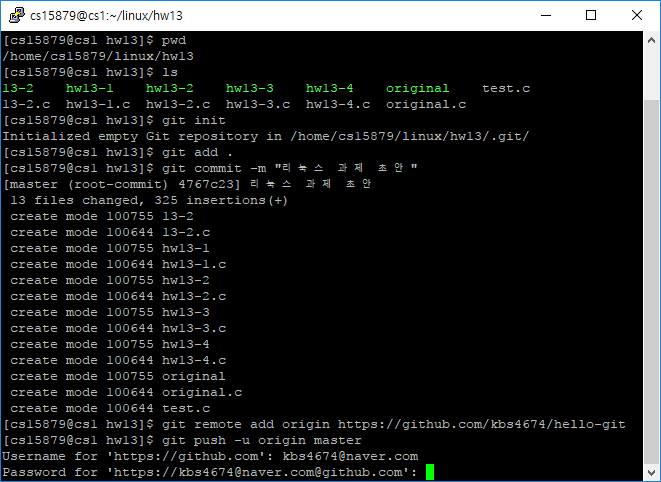
4. 자료가 Github 자료실로 잘 전송이 되었다면
리눅스 쉘 창에서는 아래 사진처럼 최종적으로 메세지가 나왔을테고
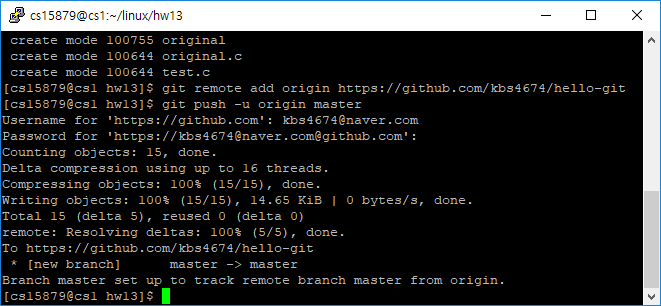
자신의 Github 저장소로 이동해보면 아래 사진처럼 화면이 바뀌어져 있을겁니다!

-
Github : 저장소에 작업 후, 또 자료 보내기 (push)
이번에 제가 hw13-2.c 라는 이름의 파일 내 코드를 수정하고, 수정된 파일을 다시 Github 저장소에 반영을 시켜보겠습니다.
1. 과정은 아까와 거의 같습니다.
다음 아래 명령어를 입력해주세요!
git add .
git commit -m "과제 수정 코드수정"
git push -u origin master
2. 그대로 push 해주고 Github를 봐보세요!
일단 코드가 수정된 파일에 대해서만 commit메세지가 바뀌어 있고,
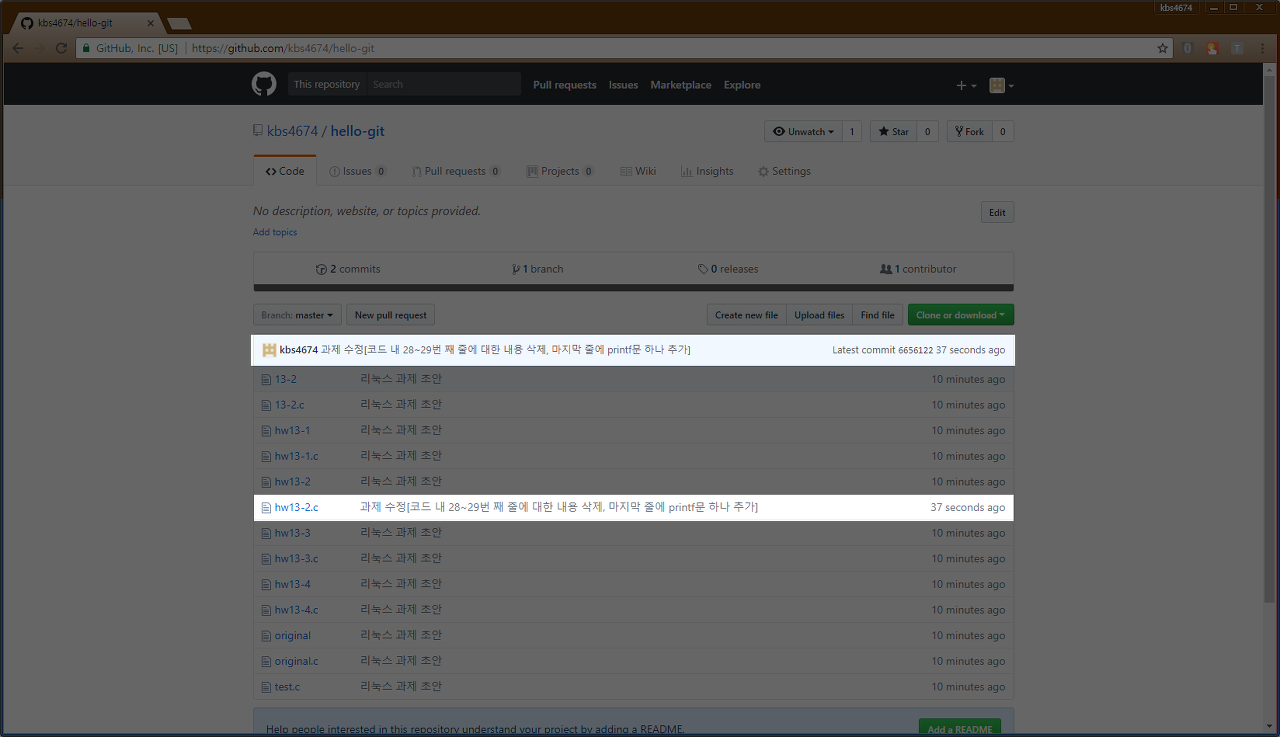
바뀐 파일에 대해 commit 내용을 클릭하면 몇번 째 줄이 어떻게 내용이 바뀌었는지도 반영되는게 확인됩니다!
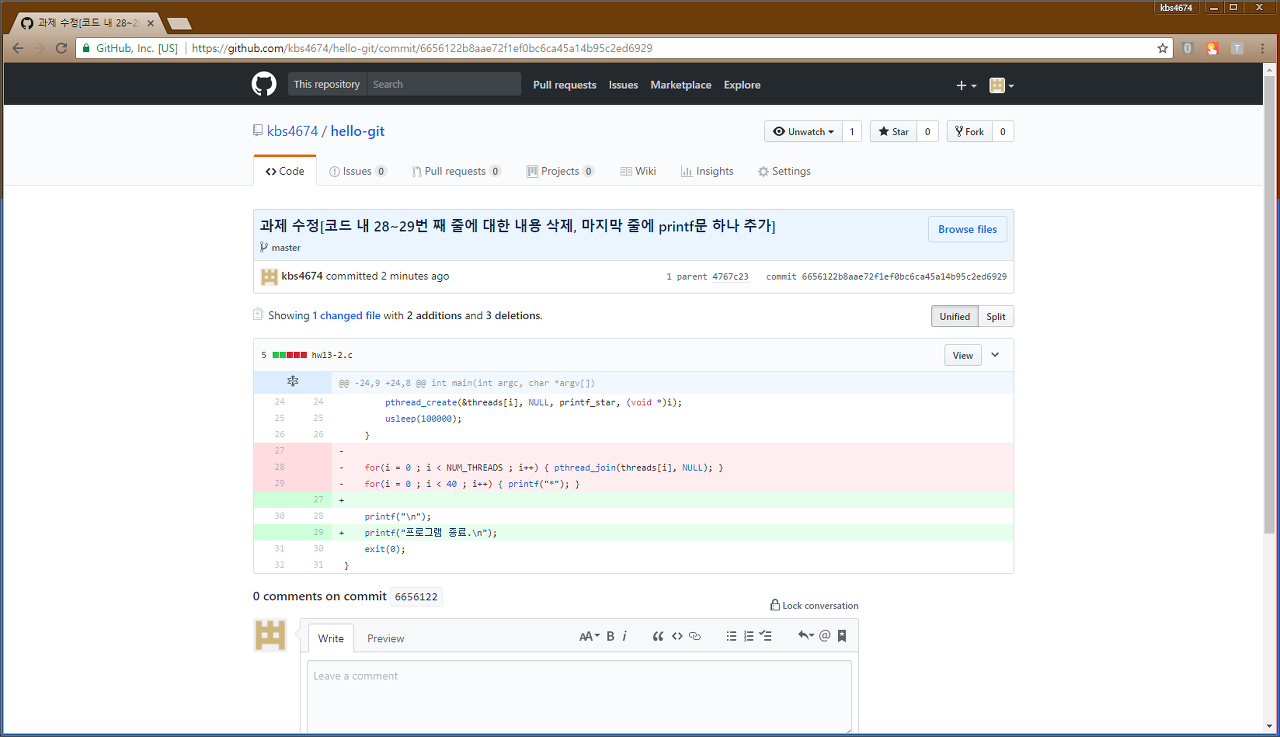
주의 과거 로그기록을 볼 수 있는 commit의 특징기능은 미래에 양날의 검이 될 수 있습니다.
이 부분은 다음에 설명하겠습니다.
- 만약 이전 Commit 버전과 안맞거나 하는 등의 이유로 push가 안된다면?
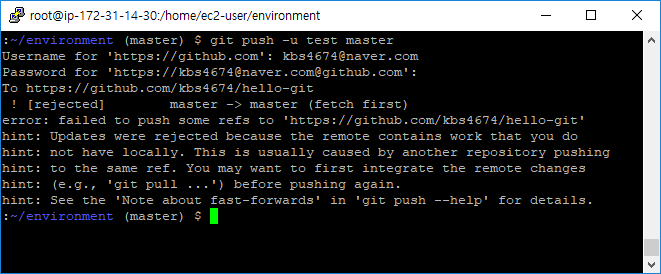
강제 Push를 시키는 '+' 를 브랜치(branch) 이름 앞에 써주면 됩니다.
git push -u origin +master주의 이 명령어는 신중히 써주세요.
강제 push를 쓰게 되면 과거의 기록이 전부 날라가고, 새로 force push되는 자료와 기록만 남게 됩니다.
깃허브 깃헙 Github git 루비온 레일즈 ruby on rails ROR
'프로그래밍 공부 > Github' 카테고리의 다른 글
| Github : Git pull 후, 충돌(Conflict) 발생 시 (1) | 2019.11.02 |
|---|---|
| Github : .gitignore (0) | 2019.11.02 |
| Github : Github에 Commit 후 Push 시 나타나는 이슈 (0) | 2019.11.02 |
| 대학생이세요? 그럼 Github Private가 공짜! (0) | 2019.11.02 |
| 안녕하세요, Github 입니다! (0) | 2019.11.02 |

