티스토리 뷰
해당 글은 https://blog.naver.com/kbs4674/221360622054 로 부터 게시글이 이전되었습니다.
연결된 부록 외부 도메인 연동법 [클릭]
-
AWS : 아마존 도메인 구입 및 적용법
실습 전 참고
1. 연결하고자 하는 AWS EC2가 탄력적 IP랑 반드시 연동되어 있어야 합니다.
부록 탄력적 IP 설정법 [클릭]
2. 해당 방법은 도메인 유지에 있어 매 달 0.5달러씩 과금이 붙습니다.
과금에 있어 부담이 되시는 분은 이 방법(클릭) 을 참고 바랍니다.

1. Route 53 서비스로 이동 후, Register domain form에서 도메인 구매를 위해 구매하고자 하는 도메인을 입력하고, check 합니다.
참고 한글 도메인을 쓰실 분은 언어 선택란에 Korean을 선택해주세요.
참고 개인적인 경험상 한글 도메인은 비추천 드립니다. 홈페이지 주소 입력 시 한글이 인코딩에 깨져서 보여지는 단점이 있습니다.
http://knu대동제.com → (인코딩 이슈로 인해 한글이 깨짐) http://xn--knu-rh3m37ah52f.com/

2. 도메인 검색 후, 사용 가능한 도메인일 시 Add to cart 를 누릅니다.

화면 우측에 대략적인 도메인에 대한 구매안내, 구매옵션이 있는데
도메인을 몇 년동안 임대계약 할건지, 가격은 얼마인지 확인 후, Continue 버튼을 클릭합니다.
3. 도메인 소유자의 정보를 입력합니다.

4. 최종 소유주 정보, 도메인 계약년도를 확인 후, 동의서를 읽어보시고 동의란에 체크하신 후, Complete Purchase 버튼을 클릭합니다.

4. 이어서 안내사항 읽어보시고 동의 체크 후, Complete Purchase

5. 이로서 도메인 구매가 끝났습니다.
도메인 구매 후 안내사항을 읽어주세요.

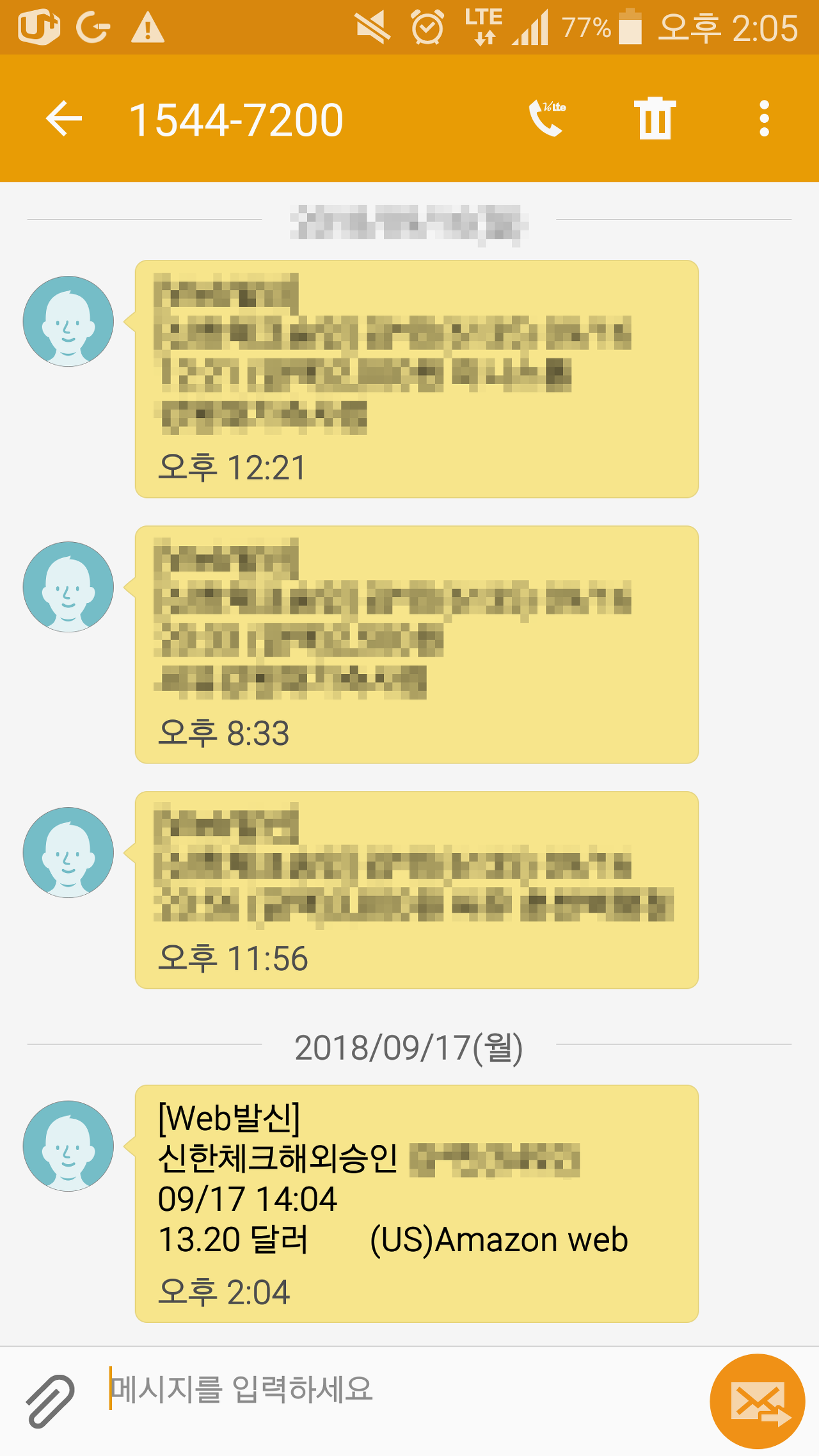
그리고 약 3분 뒤 쯤에 AWS로부터 결제되었다는 문자를 받게 됩니다.
6. 다시 Route 53 대시보드로 오시게 되면 다음과같이 첫 화면상태가 살짝 변해진게 확인됩니다.
그리고 DNS Management에 Hosted zones 링크를 클릭합니다.

7. 대략적인 도메인에 대한 정보입니다.
도메인에 대한 정보를 확인하신 후, Domain Name 목록에 있는 도메인을 클릭해주세요.

8. 이어서 AWS EC2 서버와 저희가 구매한 도메인을 연동하기 위한 작업을 해보겠습니다.
Create Record Set을 클릭해주세요.
그러면 화면의 우측에 뭔가 입력하는 창이 뜨는데, 정보들을 그대로 입력해주세요.
참고1 탄력적 IP 설정법 [클릭]
참고2 본인 같은 경우, 서브도메인 연동을 하지는 않을거라 Name에는 아무것도 작성하지 않았습니다.

9. 아래 화면과같이 A레코드 셋팅까지 무사히 마쳤다면, 이제 모든 준비는 끝났습니다.

도메인 같은 경우 바로 연동은 되지 않고, 시간이 좀 지나야 연동이 될 겁니다.
아마존에서 구매한 도메인 같은 경우는 약 15분 후에 바로 EC2 서버랑 연동이 되는게 확인되었습니다.
-
AWS에서 도메인 구입 후 사용 주의사항
1) AWS에서 도메인을 구매를 했으나, 딱 1년만 쓰실분은 Route 53 - 등록된 도메인 메뉴얼로 이동 후,
자동갱신 부분을 비활성 으로 설정해주세요.

해당 설정을 하지 않을 경우, 1년마다 도메인 유지비용이 청구됩니다.
아마존 AWS 루비온 레일즈 ruby on rails ROR
'프로그래밍 공부 > AWS' 카테고리의 다른 글
| AWS : Ruby on Rails ↔ AWS RDS 서버 연동 (PostgreSQL 기반) (2) | 2020.01.15 |
|---|---|
| AWS : EC2에 이더리움 Geth서버 설치 (0) | 2019.11.02 |
| AWS : 외부 도메인 적용법 (0) | 2019.11.02 |
| AWS : 레일즈 - gem 'uglifier' 에러 해결 방법 (0) | 2019.11.02 |
| AWS : screen (EC2와 연결된 Putty를 나가도 서버 연결이 유지) (0) | 2019.11.02 |

